Download Graph_Paper.gsp
here: ![]() Graph_Paper.gsp
Graph_Paper.gsp
The Geometerís Sketchpad file Graph_Paper.gsp goes back to Version 3. Its main purpose is to generate precise graphs to be exported and printed. It has quite a number of complicated options, so this is not a good place for a beginner to start. It also makes extensive use of advanced features such as parametric coloring, iterated constructions, and conditional objects. These combine to make the file large and slow. Although dynamic geometry is still possible in this environment, it will tend to be unresponsive. It is best to think of this as a still shot.
Before making any changes to this file, save it to a new name. This ensures that the next time the file is used, there will not be any stray objects interfering with the new images.
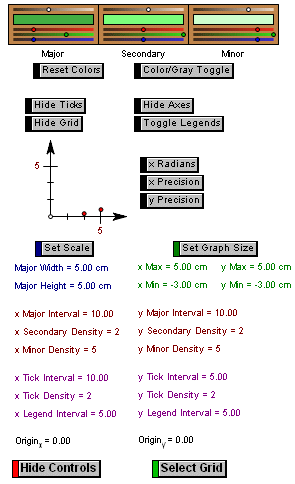
The limits of the graph are controlled by the yellow points at the ends of the two axes. Drag these points to change the range. If some specific dimensions are needed, edit the four parameters under the button labeled Set Graph Size. Double-click a parameter to enter a new value. After setting all of the limits, press the Set Graph Size button.
Forcing the edge of the graph to fall precisely on a grid line can be difficult because a calculation rounding may eliminate that grid line from the range. It is possible to overcome this problem by making the range slightly larger than needed. A difference of 0.001 cm would not be visible, but it would be enough to include the line that falls on the boundary.
There is a red point at the positive end of each of the coordinate axes. These points set the horizontal and vertical scales for the major division, which is where the first major grid line appears. Drag the point to set the scale. If a specific grid size is needed, edit the parameters labeled Major Width and Major Height. Double-click a parameter to enter a new value. After changing the values, press the Set Scale button.
The height and width controls set the physical size of the major grid interval, but not the value it represents. Edit the parameters x Major Interval and y Major Interval in order to set the values of the major grid intervals. This determines the scale of the grid.
Each major grid interval is divided into optional secondary intervals, and those in turn are divided into minor intervals. Moving down the grid hierarchy, the grid lines normally will be lighter, but that too is optional. Edit the Secondary Density parameters (x and y) to set the number of secondary intervals in each major interval. Edit the Minor Density parameters (x and y) to set the number of minor intervals in each secondary interval. To have no minor grid, set the minor density to zero. To have no secondary or minor grids, set the secondary interval to zero.
In the control area of the sketch there is a set of very short axes with controls for the ticks and legends. The ticks are in two different lengths, major and minor. Drag the red points to control their lengths. Dragging the legends on the miniature axes will effect a corresponding change on the main coordinate system. The x Radians button is a toggle. When activated, the x‑axis legends are displayed as multiples of p, a convenient option for trigonometric graphs. The buttons below it toggle the precision of the legends between integers and hundredths. Near the bottom of the control area there are parameters controlling the interval between major ticks, the density of the minor ticks, and the interval between the legend numbers.
For certain applications, it may be desirable to have the axes cross at some point other than (0, 0). For example, in statistics, the x‑axis might represent years, beginning with 1985. Change the parameters Origin≠x and Originy in order to assign different coordinates to this point. A word of caution, if an offset origin is used, then none of the regular Sketchpad graphing tools will give correct results. Use the custom tools for graphing and point plotting.
The grid lines are parametrically colored, and controlled by the sliders at the top of the control section. There is a set of sliders for each of the three grids: major, secondary, and minor. Change a color by dragging the corresponding red, green, and blue sliders. If the graph is intended for a grayscale rendering (such as photocopying), press the Color/Gray Toggle button and control the shades with the single grayscale slider above. The Reset Colors button will reset all of the sliders to home positions.
A hidden Sketchpad coordinate system lies beneath the one displayed here. If the origin is set to (0, 0), then it is possible to use the regular point plotting tools in the Sketchpad Graph menu, and coordinates can be measured with the tools in the Measure menu. However, if an offset origin is used, then custom tools are needed for correct results.
To plot a point with the custom tools, first create two parameters for the point coordinates. Press and hold the Custom tool button on the toolbar. Choose Plot (x,y). Select the coordinates in order.
To measure a point using an offset origin, press and hold the Custom tool button. Choose Measure x or Measure y. Select the point.
There is another custom tool for plotting functions. This is recommended whether the origin is offset or not. First choose Graph | New Function and define a function of x. Press and hold the Custom tool button. Choose Plot Function. Select the function. The plotted function will appear only within the graph limits.
Before exporting, it would be advisable to make a copy of the page. After making sure that everything is in place, press the Hide Controls button, which serves to hide most of the things that will not be wanted in the finished picture. Next, hide the button itself, along with any other unwanted buttons, calculations, or other objects. Choose Edit | Select All, and then Edit | Copy. This copies the image onto the clipboard. Open the target application (perhaps Word or some other word processor) and paste the image. There it can be aligned as needed.
As the name implies, this file is useful for printing custom graph paper. Simply hide the axes, ticks, and legends. However, the image copied from Sketchpad is limited to the part that appears within the screen window, making it difficult to copy a grid that covers an entire page. One alternative is to print the image directly from Sketchpad. This gives good results, but it will not be possible to share images with people who have no access to the software. The way to get around this is to export a smaller image at a dilated scale. Holding down the Shift key choose Edit | Advanced Preferences. On the Export tab, set Clipboard Image Scale to 200%. Set the graph size and scale parameters to one-half of the desired results. Copy it and paste it into the document. The exported image will be the correct size.

The image above is a blow-up illustrating an unfortunate problem with plotted graphs. They fall behind the grid, making the plot discontinuous. This requires a work-around, but it is not too complicated. After making final changes to the graph appearance, copy it to a new page. This new page is temporary, used only for exporting the image.
Press Hide Controls and then Select Grid. This action selects the grid plus the origin point. With these objects still selected, choose Edit | Copy. Now choose Edit | Paste. This action pastes a copy of the grid and the origin point into the drawing. Show the controls again. Select the origin point copy and then the original origin point. Choose Edit | Merge Points. Finally, press Hide Grid. The image is now ready for export.
That last step hides the original grid, but not the copy. The graph will stand in front of the copy. Notice that the graph is still covered by the axes, but this is not such a problem since the graph and the axes are both usually in dark shades. The copied grid will not respond to any of the controls, which is why it is important to have the finished graph before starting this process.

Some pages were later added to the document to facilitate printing isometric, square, or oblique grid paper. These grids are for printing only. There are no axes or custom tools. Each page has the same three parameters: width, height, and interval. They control the dimensions of the frame and the spacing between gridlines. There has been a minor change in the interpretation of the interval on the isometric grid. I discovered that my interpretation of grid spacing was inconsistent with standard practice. Where it used to be the distance between adjacent grid intersections, it is now the distance between consecutive vertical lines on all three of the grids.
I have used the utility to fill a Word document with grids that are often used by my own students. It can be downloaded at this link: Grid Paper
Back to the Sketchpad Workshop
Back to Whistler Alley Mathematics